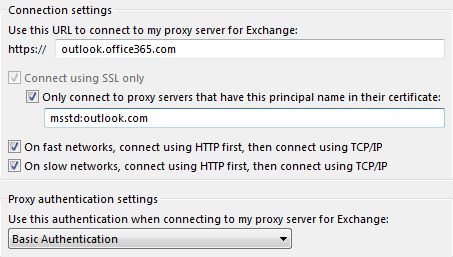Hooking Outlook to Office 365 or Hosted Exchange is a little different to a local server.
In this article we will explain step by step, how to manually connect Microsoft Outlook to Office 365.
Part 1
Before we begin we need to gather a bit of information.
3. Under Microsoft Office Outlook Connectivity Tests click on Outlook Autodiscover.
4. Fill in the information: Email address and Microsoft Account are your Office 365 Username.
5. Password, is your Office 365 password.
6. Check “I understand the terms and conditions…” and continue.
7. When the test is done hit Expand All.
8. On your keyboard press Ctrl+F and type “Server” within the Find tool. Copy this information within “<Server>” and “</Server>” as you will need it later.
Note: It is highly recommended that you change your Office 365 password after using the above website.
Note: If you are doing this for multiple Users, please be reminded that their mailbox may not be within the same Server as your other Users. It is recommended that you use this tool each time you wish to find your Users Server.
Part 2
Now on your computer.
1. Next click on Start.
2. Click on Control Panel.
3. Navigate over to Mail.
4. Select Show Profiles.
5. And click New.
6. Enter a new Profile Name.
7. Within Add Account : Select Manual Setup of Addition Server Types.
8. Select Microsoft Exchange Server Or Compatible Service.
9. Within “Server:” Paste your Server Name from Part 1. Step 8.
10. Within “UserName:” type your Office 365 Account Username (User@mydomain.com).
11. Click More Settings.
12. Under the Security Tab, uncheck “Encrypt Data between Microsoft Outlook and Microsoft Exchange“.
13. From the “Logon Network Security” drop down box select Anonymous Authentication.
14. Click on the Connections Tab.
15. Check Connect to Microsoft Exchange Using HTTP.
16. Click on Exchange Proxy Settings….
17. On the right of “Https://” type outlook.office365.com
18. Check “Only connect to proxy servers that have this principal name in their certificate:” and type msstd:outlook.com
19. Check “On Fast Networks, connect using HTTP first, then connect using TCP/IP”
20. Under Proxy Authentication click the drop down box and select Basic Authentication.
21. Hit Okay twice and continue with your setup.