Set up 2-step verification for Office 365
Once your admin enables your organization with 2-step verification (also called multi-factor authentication), you have to set up your account to use it.
By setting up 2-step verification, you add an extra layer of security to your Office 365 account.
When you sign in with your password, a code sent to your phone as a second verification that it is you and not someone else with your stolen password.
- You will need to check if your admin has turn on multifactor authentication.
If they haven’t, when you try to do these steps you won’t see the options in Office 365. - Sign in to Office 365 with your work or school account with your password like you normally do.
The quickest was is https://portal.office.com
After you choose Sign in, you’ll see this page:

- Check whether your Office 365 admin has turned on multi-factor authentication for your account. If they haven’t, when you try to do these steps you won’t see the options in Office 365.
Sign in to Office 365 with your work or school account with your password like you normally do. After you choose Sign in, you’ll see this page:
Choose Set it up now. - Select your authentication method and then follow the prompts on the page. Or, watch the video to learn more.

- After you verify your alternate contact method, choose Next.
- You’ll get an app password that you can use with Outlook, Apple Mail, etc. Choose the copy icon to copy the password to your clipboard. You won’t need to memorize this password.
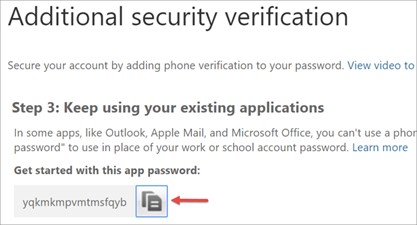
- Once you complete the instructions to specify how you want to receive your verification code, the next time you sign in to Office 365, you’ll be prompted to enter the code that is sent to you by text message, phone call, etc.To have a new code sent to you, press F5

We strongly recommend setting up more than one verification method. For example, if you travel a lot, consider setting up Microsoft Authenticator for your verification method. It’s the easiest verification method to use, and a way to avoid text or call charges.
To use the app password in Outlook
You’ll need to do these steps once.
- Open Outlook, such as Outlook 2010, 2013, or 2016.
- Wherever you’re prompted for your password, paste the app password in the box. For example, if you’ve already added your account to Outlook, when prompted paste the app password here:
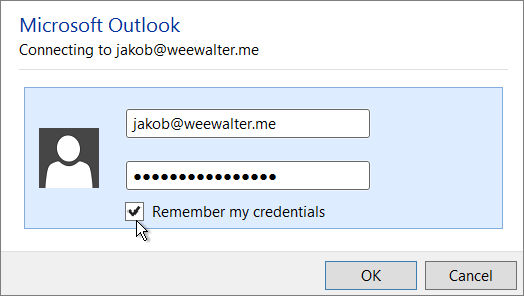
- Or, if you’re adding your Office 365 account to Outlook, enter your app password here:
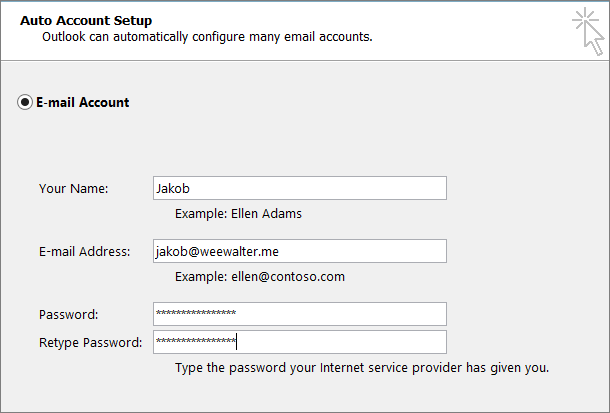
- Restart Outlook.
Tip: You can have more than one app password for your Office 365 account, for example, if you want one for Outlook and another for a different application. To generate another app password, see Create an app password.
