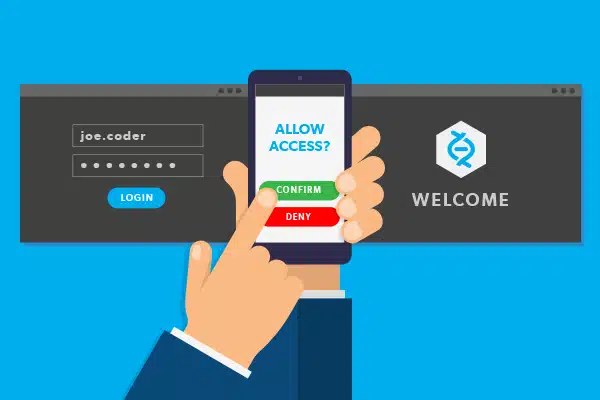Microsoft are forcing, as of the 15th September 2023, Authenticator apps over text and voice authentication to improve security.
Here is some help on how to get the APP installed and running on your mobile device.
Scan the QR code shown below to download Microsoft authenticator.
If you’re unable scan, go to App store and search for Microsoft Authenticator.
| To install the Authenticator app on an Android device, scan the QR code below or open the download page from your mobile device. | To install the Authenticator app on For iOS, scan the QR code below or open the download page from your mobile device. |
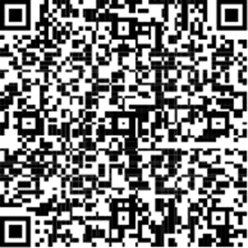 | 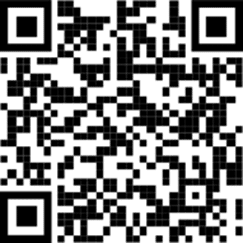 |
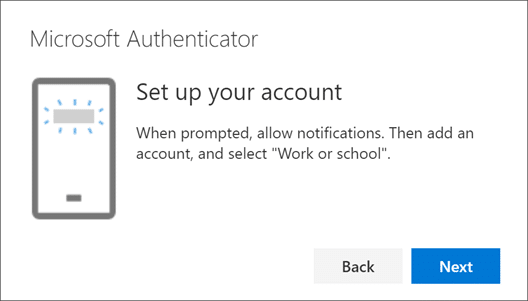
Open the Microsoft Authenticator app, select to allow notifications (if prompted), select Add account from the Customize and control icon on the upper-right, and then select Work or school account.
Return to the Set up your account page on your computer, and then select Next. The Scan the QR code page appears.
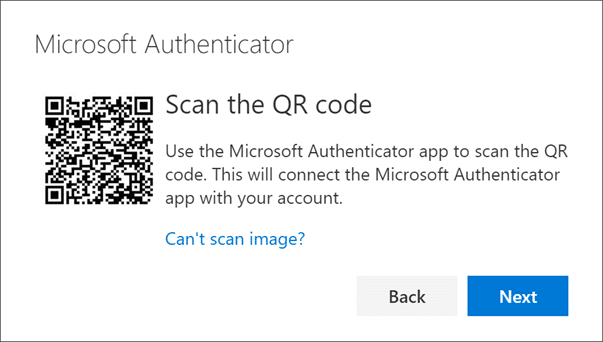
Scan the provided code with the Microsoft Authenticator app QR code reader, which appeared on your mobile device after you created your work or school account
Select Next on the Scan the QR code page on your computer. A notification is sent to the Microsoft Authenticator app on your mobile device, to test your account.
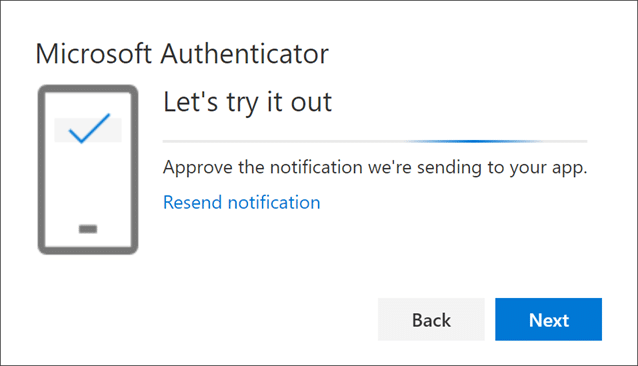
Approve the notification in the Microsoft Authenticator app, and then select Next. Your security info is updated to use the Microsoft Authenticator app by default to verify your identity when using two-step verification or password reset.
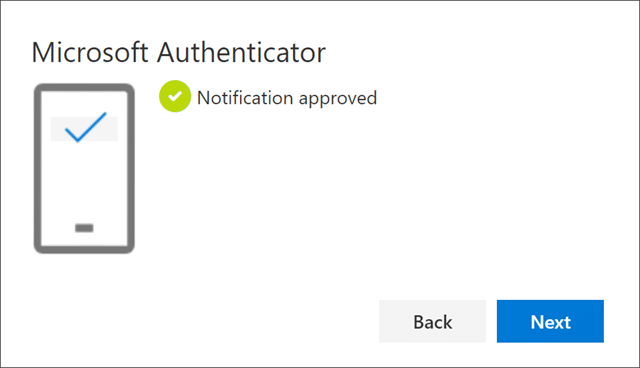
Well done – all completed.
If you run into any trouble, please contact your help desk.