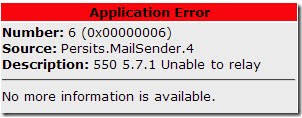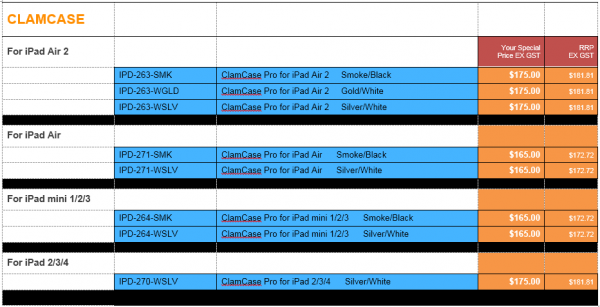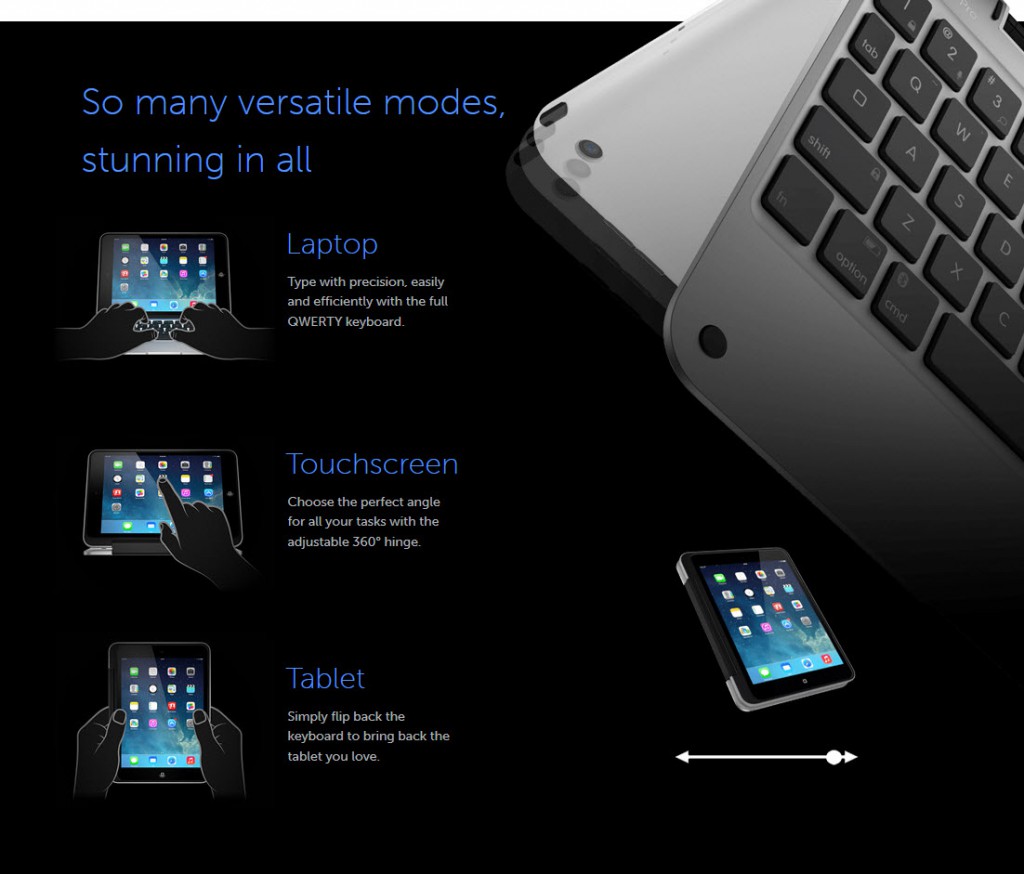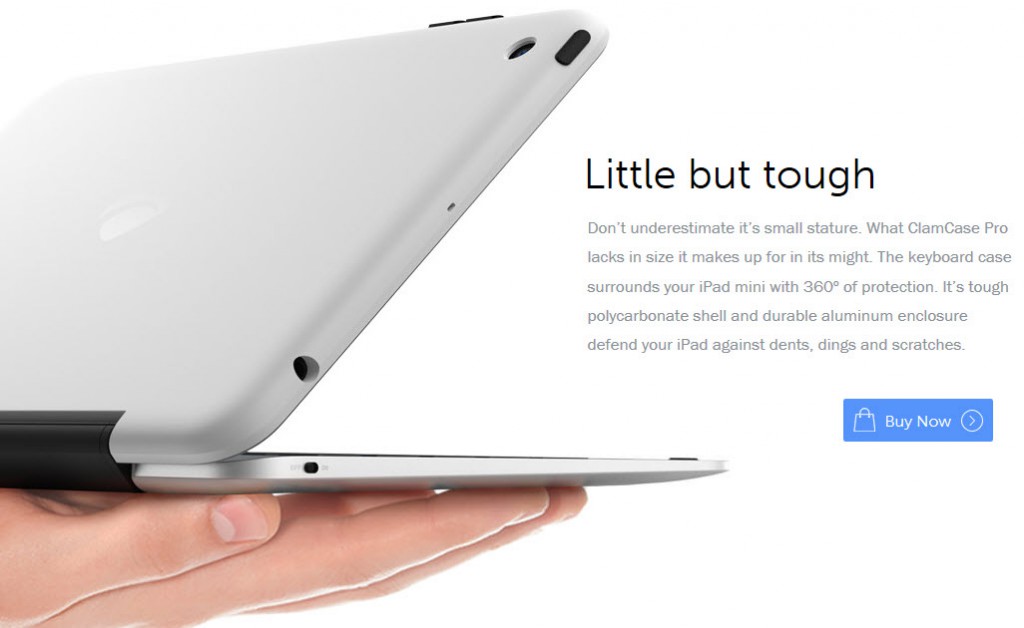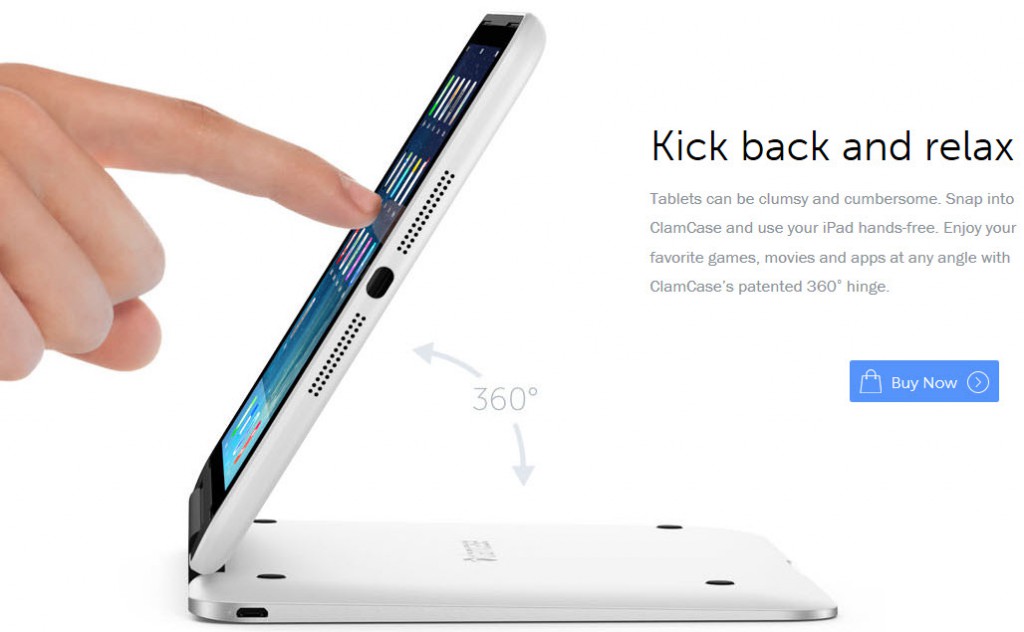SYMPTOMS
SYMPTOMS
Log Name: Application
Source: VSS
Date: 4/11/2011 9:48:48 AM
Event ID: 8230
Task Category: None
Level: Warning
Keywords: Classic
User: N/A
Computer: CONTOSOSERVER.contoso.local
Description:
Volume Shadow Copy Service error: Failed resolving account spsearch with status 1376. Check connection to domain controller and VssAccessControl registry key.
The warnings may also reference the spfarm account.
 CAUSE
CAUSE
 RESOLUTION
RESOLUTION
You can use the following steps to workaround the issue.
1. In Active Directory Users and Computers, create a Domain Local Security Group named VSSRegistryGroup
2. Add SPFARM and SPSEARCH accounts to the VSSRegistryGroup Group
3. Run regedit
Important This article contains information about how to modify the registry. Make sure that you back up the registry before you modify it. Make sure that you know how to restore the registry if a problem occurs. For more information about how to back up, restore, and modify the registry, click the following article number to view the article in the Microsoft Knowledge Base:
4. Go to hklm\system\currentcontrolset\services\vss\vssaccesscontrol
5. Add Dword value of DOMAIN\vssregistrygroup where domain is the netbios domainname (example: CONTOSO\vssregistrygroup Note: The Domain name must be in all caps) set the value to 1
6. Remove values for domain\spsearch and domain\spfarm
7. Go to hklm\system\currentcontrolset\services\vss\diag
8. Right click on diag and go permissions, click advanced and add VSSRegistrygroup group with Full Control.
9. Remove spsearch and spfarm accounts from the list of permissions
10. Reboot the server