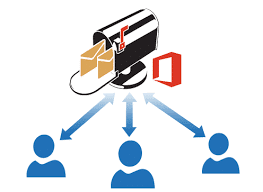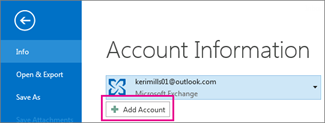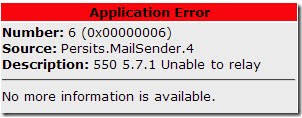One money saving feature in Microsoft 365 suite is “shared mailboxes”.
How does this work and save you money?
Well, normally when you need a new mailbox in Microsoft 365, you buy another subscription and create a mailbox, put in the details, User name, email address password, and create it.
One more monthly expense to Microsoft.
Tag: exchange
Video on how to create a new profile and setup Office 365 Exchange email account with Outlook 2013 or 2016 profile
1. Create an Outlook profile
This is NOT required if adding a second account – skip to point 2
- Exit Outlook.
- In Control Panel, click or double-click Mail.Where is Mail in Control Panel?
Mail appears in different Control Panel locations depending on the version of the Microsoft Windows operating system, Control Panel view selected, and whether a 32- or 64-bit operating system or version of Microsoft Outlook is installed.
The easiest way to locate Mail is to open Control Panel in Windows, and then in the Search box at the top of window, type Mail. In Control Panel for Windows XP, type Mail in the Address box.
Note: The Mail icon appears after Outlook starts for the first time.
The title bar of the Mail Setup dialog box contains the name of the current profile. To select a different existing profile, click Show Profiles, select the profile name, and then click Properties.
- Click Show Profiles.
- Click Add.
- Type a name for the profile, and then click OK.
2. Add an email account in Outlook for Windows
What do you want to do?
- (2a)Set up my first email account
- (2b)Set up an additional email account
2(a)Set up my first email account
To add an email account to Outlook 2013 or Outlook 2016 for Windows for the first time, the Auto Account Setup starts automatically when you first run the app.
- Start Outlook for the first time.
- From the Welcome screen, click Next.
- To add an email account, click Yes, and then click Next.
- Enter your name, email address, and password, and then click Next.Note: If your computer is connected to a domain for an organization that uses Microsoft Exchange Server, your email information is automatically inserted and the password box doesn’t appear because your Exchange account uses the same password as the one you use to log on to your computer.
- Click Finish.
2(b)Set up an additional email account
- Click the File tab, and in the right pane, click Add Account.
- In the Add Account box, with Email Account selected, enter your name, email address, password, retype your password, and click Next.Tip: Outlook will complete the set-up for your account.
- Do one of the following:
- Click Finish to close the Add Account box.
- Click Add another account, and follow steps 1 – 3 of this procedure.
Note: Sometimes Outlook 2013 can’t automatically set up a new account and might ask you to try again using an unencrypted connection to the mail server. If that doesn’t work, you can still add the account manually. Contact your email administrator or provider or for help with any settings you’re unsure of.
Problem with stripped or winmail.dat email attachments from Outlook to Apple or webmail via exchange or office 365 – Transport Neutral Encapsulation Format (TNEF) format
We were banging our head against the wall with the winmail.dat problem we have with an office 365 email account.
The solution is to hack the Office 365 server with regards to the Transport Neutral Encapsulation Format (TNEF) format.
INTRODUCTION.
This article describes how Microsoft Office 365 admins can change the message format so that messages that are sent from Office 365 users to external recipients don’t contain the Winmail.dat attachment.
By default, email messages that are sent from Exchange Online in Office 365 use the Transport Neutral Encapsulation Format (TNEF) format. Messaging systems that aren’t based on Microsoft Exchange may be unable to interpret messages that use this rich text format. If the recipient’s messaging system can’t process this format, a file attachment that’s called Winmail.dat is added to the message.
Office 365 admins can use Windows PowerShell to change the message format to prevent the Winmail.dat attachment from being sent to external recipients.
PROCEDURE
You will need to paste in the following commands:
$Session = New-PSSession -ConfigurationName Microsoft.Exchange -ConnectionUri https://outlook.office365.com/powershell/ -Credential $LiveCred -Authentication Basic –AllowRedirection Import-PSSession $Session Set-RemoteDomain Default -TNEFEnabled $false
The first line asks for your Office 365 (admin account, please!) username and password and connects you to the service.
Line 2 imports the commands you are going to need.
Line 3 prevents TNEF messages being sent outside of your domain.
Setting it to anywhere outside of your domain is a slightly broad brush-stroke, but it does reduce the overhead of having to keep going back and fix it for each domain you discover that cannot cope. But if you really wanted to only disable TNEF for specific domains, you can:
New-RemoteDomain -Name Awkward -DomainName awkward.comSet-RemoteDomain Awkward -TNEFEnabled $false
In the first line you define your awkward domain, in the second you prevent TNEF messages going to it.
Is there a bigger hammer?
Yes, but while it’s a big hammer it’s also nice and sharply targeted…
Set-MailContact <ExternalEmailAddress or GUID> -UseMapiRichTextFormat Never
…will set mail sent to ExternalEmailAddress to always be sent plain text – no formatting at all.
Like stepping back in time.
Some might say a happier time, when people cared about the amount of bandwidth they used, didn’t send huge attachments and didn’t expect everyone to be using Outlook.
Some might say that, not me of course! I’m just thinking it…
(Updated 2014 to change -ConnectionUri from https://ps.outlook.com/powershell/ to https://outlook.office365.com/powershell/)
——————————————————————————————————————————————-
Source with thanks : https://www.deargeek.co.uk/2013/11/how-to-stop-office-365-sending-those-pesky-winmail-dat-attachments
Other sources :https://support.microsoft.com/en-au/kb/2487954
How to setup SMTP server to send email using Microsoft Office 365 Connector with Exchange Online
This article is for clients that have moved to the Microsoft Office 365 platform that needs to be able to SMTP from devices. Example of this is multi-function scanner/copier/printer device and using the scan-to-email capability.
The most common solution that is suggested by Microsoft and others is to use an internal Exchange Server to relay the mail or use an IIS server with SMTP service enabled to relay the mail. However because the client is going CLOUD, they would be decommissioning old servers. To install SMTP servers in the business is just another added cost.
The other option is to use the ISP SMTP server that the office is connected to.
The solution is described here will work with or without TLS encrypted connections and also supports either port 25 or port 587 and does not require any type of authentication.
In fact, no user accounts or additional licenses are required to make this work. This is good because many older devices/applications only support clear text across port 25.
The first step is to create a connector on the Exchange Server to allow for the connection by an unauthenticated user. This sounds like it is an open relay but we are going to take steps to allow this connection ONLY from known IP Addresses that should be allowed to use the connector. All other attempts will be denied as an unauthorized relay attempt.
Creating the Exchange Connector:
- Log into the Microsoft Online Portal as a user that has Global Administrator access
- Click on the Admin menu and then on Exchange to open the Exchange Admin Center.
- Click on the Mail Flow category and click the Connectors sub menu.
- Add an Inbound Connector
- Give the connector a descriptive name
- Set the Connector Type to On-premises
- Set Connection Security to Opportunistic TLS
- Set Domain Restrictions to Restrict domains by IP addresses
- Add a single Sender domain and use an * wildcard character here to allow all.
- Add the public IP addresses that you will allow to relay
- Save the Connector
- Enable the connector if it is not already.
The SMTP Server you use in your sending application/device is a little different but easy to locate. There are many ways to get this info, I am going to show you only one.
Finding the SMTP Server:
- Go back to the O365 portal and click the Admin menu and click on Office 365
- Click on the Domains category
- Select your primary domain (or the domain you wish to use) and then click Manage DNS
- Find the MX record and copy the Point To Address for that record.
- The format will be in this format: -.mail.protection.outlook.
com or I have also seen -.mail.eo.outlook.com. If your domain was “XXYYZZ.COM” then your MX record would look like this: XXYYZZ-COM.mail.protection .outlook.c om as an example.
- The format will be in this format: -.mail.protection.outlook.
That value will be what you use as the SMTP Server when you define your outbound mail settings in the application/device you want to send relay email.
One additional setting you may want to enable on the Exchange Online Server which will prevent all of your relay email from going directly to the Junk Folder. This process will create a mail filtering rule which will bypass the filters altogether.
Creating Bypass Rule:
- Go back to the Exchange Admin Console.
- Click on the Mail Flow category and then the Rules sub menu.
- Add a new Rule of type “Bypass Spam Filtering…”
- Give the rule a good descriptive Name.
- Set Apply this rule if… to “The sender is…” and add the email addresse(s) you will be using for sending relay email. Keep in mind this can be anything you want butit must match exactly, else this rule will not work.
- Set Do the following… to “Set the spam confidence level (SCL to…” and then set the action to Bypass spam filtering.
- The remaining options can be left as default.
- Save the rule.
- If you have multiple rules, you may want to adjust the order of this rule so it fires properly. I would suggest that you make it the first rule while you test things and then adjust all of your rules to accomdate the order in which you ultimately want to process the rules. Mail Flow in general is complex and I am not giving much detail in this walk through on how best to manipulate these features.
The final step of this process is to put it all together and make it work. Modify your SMTP settings for the Application/Device as follows:
- SMTP Server: Set this to the MX data that we gathered from the above step “-.mail.protection.outlook
.com”. - SMTP Port: 25 or 587
- SMTP TLS: Enabled or Disabled (Enabled is recommended if it is an option)
- SMTP Username: This can be anything you want as it is not used at all. Leave it blank if you can. If you do need to populate this info, use the email address of the FROM address you set in the Spam bypass filter above.
- SMTP Password: This can be anything you want as it is not used at all. Leave it blank if you can.
- SMTP TO: Set this email address of the recipient of the email message. Be aware, this does not have to be a user within the domain defined by the MX record or the SMTP Server above.
- SMTP FROM: Use the email address you specified in the Bypass Spam Filtering rule. This MUST match exactly.
That should be all there is to make this work. Of course, the client side configuration will be different on every application/device you try to set up this way but I can say that I have made this work with a number of different MFP devices as well as Routers that send notifications. I have also made this work with Mozilla Thunderbird which is a good simple testing application. If you can make things work using Thunderbird, you should be able to translate the settings to any application/device and make it work as well.
WARNINGS:
- The first thing you want to check for is to see if you can even use port 25 or not.
- Not all applications/devices support anything but port 25. If you have one of these AND you have a port 25 port block ISP, you may need to take some fancier steps within the router to make this work. I have found that not all providers will turn off port 25 blocks and if they do, it is very common for the block to get turned back on randomly.
- Microsoft frowns heavily on bulk email and will block your ability to send any email outbound if you use this to abuse their mail platform. Microsoft uses the phase” Reasonable Limits” when describing how many emails they will allow you to send using this technique so be reasonable… If the mail is being sent internally, you really should not have much issue but if you send a lot of email externally, then you might run into some limits problems.
Source : https://www.experts-exchange.com/Software/Server_Software/Email_Servers/Exchange/A_15699-SMB-Office-365-Exchange-Online-SMTP-Relay.html
SBS 2011 Devices or Users cannot relay even after setting anonymous to the connector in Exchange Management
After spending hours trying to rectify our send connector to allow our accounting program to send invoices out, we stumble across an article from Mark Berry at https://www.mcbsys.com.
We had run the Fix My Network Wizard in SBS 2011 and after that Exchange 2010 would not accept email from non authenticated users even if the anonymous was selected.
Can’t Anonymously Send External Email
Once I had made those changes, the accounting system wouldn’t send email external, only internally to our domain/network.
When the application tried to send an email to a recipient outside the network, it failed with a 5.7.1 error:
The Persits knowledge base has a helpful article identifying the problem: it means that “the SMTP server you are using is configured to reject messages sent to outside email addresses and originating from unauthorized IP addresses or users.”
So it’s a separate setting to be able to send mail outside the organization?
Yup, and for some reason it can only be enabled from the Exchange Management Shell, not from the Console. Once I found and executed the command at the bottom of this Petri article, sending mail to external recipients worked as well:
Get-ReceiveConnector "Default SBS" | Add-ADPermission -User "NT AUTHORITYANONYMOUS LOGON" -ExtendedRights "ms-Exch-SMTP-Accept-Any-Recipient"
Never in a million years would I have figured that one out. Thanks Mr. Petri! (no, thank you Mark Berry for reposting in a clean easy format)
NOTE: If you need to re-run the Internet connection wizard, it will overwrite most of the above settings, and my mail wasn’t going out. So either don’t run that wizard, or make a note of your Exchange Hub Transport settings first.
Downgrading Outlook and backwards compatibility
There can be various reasons which will require you to downgrade to a previous version of Outlook such as the current trial/beta version expiring or compatibility issues with some needed add-ins or business software. This guide provides solutions to various problems you may encounter when trying to downgrade Outlook or when you need to remain compatible with previous versions of Outlook.
We found a really good article explaining this at https://www.howto-outlook.com
For full details, click here
Regards
Mark