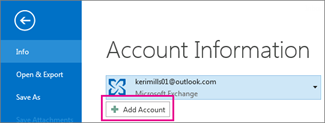1. Create an Outlook profile
This is NOT required if adding a second account – skip to point 2
- Exit Outlook.
- In Control Panel, click or double-click Mail.Where is Mail in Control Panel?
Mail appears in different Control Panel locations depending on the version of the Microsoft Windows operating system, Control Panel view selected, and whether a 32- or 64-bit operating system or version of Microsoft Outlook is installed.
The easiest way to locate Mail is to open Control Panel in Windows, and then in the Search box at the top of window, type Mail. In Control Panel for Windows XP, type Mail in the Address box.
Note: The Mail icon appears after Outlook starts for the first time.
The title bar of the Mail Setup dialog box contains the name of the current profile. To select a different existing profile, click Show Profiles, select the profile name, and then click Properties.
- Click Show Profiles.
- Click Add.
- Type a name for the profile, and then click OK.
2. Add an email account in Outlook for Windows
What do you want to do?
- (2a)Set up my first email account
- (2b)Set up an additional email account
2(a)Set up my first email account
To add an email account to Outlook 2013 or Outlook 2016 for Windows for the first time, the Auto Account Setup starts automatically when you first run the app.
- Start Outlook for the first time.
- From the Welcome screen, click Next.
- To add an email account, click Yes, and then click Next.
- Enter your name, email address, and password, and then click Next.Note: If your computer is connected to a domain for an organization that uses Microsoft Exchange Server, your email information is automatically inserted and the password box doesn’t appear because your Exchange account uses the same password as the one you use to log on to your computer.
- Click Finish.
2(b)Set up an additional email account
- Click the File tab, and in the right pane, click Add Account.
- In the Add Account box, with Email Account selected, enter your name, email address, password, retype your password, and click Next.Tip: Outlook will complete the set-up for your account.
- Do one of the following:
- Click Finish to close the Add Account box.
- Click Add another account, and follow steps 1 – 3 of this procedure.
Note: Sometimes Outlook 2013 can’t automatically set up a new account and might ask you to try again using an unencrypted connection to the mail server. If that doesn’t work, you can still add the account manually. Contact your email administrator or provider or for help with any settings you’re unsure of.