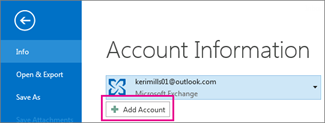Computer POST and beep codes
The computer POST (power-on self-test) checks a computer’s hardware for compatibility and connection before starting the remainder of the boot process. When the computer is working and passes POST, the computer may give a single or two beepsas it starts and continue to boot. If fails the POST, the computer will either not beep or generate a beep code that tells the user the source of the problem.
Below are a list of some vendors and the post code explanations.
AMI BIOS beep codes
Below are the AMI BIOS Beep codes that can occur. However, because of the wide variety of different computer manufacturers with this BIOS, the beep codes may vary.
| Beep Code | Descriptions |
|---|---|
| 1 short | DRAM refresh failure |
| 2 short | Parity circuit failure |
| 3 short | Base 64K RAM failure |
| 4 short | System timer failure |
| 5 short | Process failure |
| 6 short | Keyboard controller Gate A20 error |
| 7 short | Virtual mode exception error |
| 8 short | Display memory Read/Write test failure |
| 9 short | ROM BIOS checksum failure |
| 10 short | CMOS shutdown Read/Write error |
| 11 short | Cache Memory error |
| 1 long, 3 short | Conventional/Extended memory failure |
| 1 long, 8 short | Display/Retrace test failed |
| two-tone siren | Low CPU Fan speed, Voltage Level issue |
AWARD BIOS beep codes
Below are Award BIOS Beep codes that can occur. However, because of the wide variety of different computer manufacturers with this BIOS, the beep codes may vary.
| Beep Code | Description |
|---|---|
| 1 long, 2 short | Indicates a video error has occurred and the BIOS cannot initialize the video screen to display any additional information |
| 1 long, 3 short | Video card not detected (reseat video card) or bad video card |
| Beeps repeating endlessly | RAM problem. |
| Repeated high frequency beeps while PC is running | Overheating processor (CPU) |
| Repeated beeps alternating high & low frequency | Issue with the processor (CPU), possibly damaged |
If any other correctable hardware issues are found, the BIOS displays a message.
Dell beep codes
| Beep Code | Description |
|---|---|
| 1 beep | BIOS ROM corruption or failure |
| 2 beeps | Memory (RAM) not detected |
| 3 beeps | Motherboard failure |
| 4 beeps | Memory (RAM) failure |
| 5 beeps | CMOS Battery failure |
| 6 beeps | Video card failure |
| 7 beeps | Bad processor (CPU) |
For other Dell beep codes, please refer to Dell’s Beep Codes and PSA Diagnostics Chart page.
IBM BIOS beep codes
Below are general IBM BIOS Beep codes that can occur. However, because of the wide variety of models shipping with this BIOS, the beep codes may vary.
| Beep Code | Description |
|---|---|
| No Beeps | No Power, Loose Card, or Short. |
| 1 Short Beep | Normal POST, computer is ok. |
| 2 Short Beep | POST error, review screen for error code. |
| Continuous Beep | No Power, Loose Card, or Short. |
| Repeating Short Beep | No Power, Loose Card, or Short. |
| 1 Long and 1 Short Beep | Motherboard issue. |
| 1 Long and 2 Short Beeps | Video (Mono/CGA Display Circuitry) issue. |
| 1 Long and 3 Short Beeps. | Video (EGA) Display Circuitry. |
| 3 Long Beeps | Keyboard or Keyboard card error. |
| 1 Beep, Blank or Incorrect Display | Video Display Circuitry. |
Macintosh startup tones
| Tones | Error |
|---|---|
| Error Tone. (two sets of different tones) | Problem with logic board or SCSI bus. |
| Startup tone, drive spins, no video | Problem with video controller. |
| Powers on, no tone. | Logic board problem. |
| High Tone, four higher tones. | Problem with SIMM. |
Phoenix BIOS beep codes
Below are the beep codes for Phoenix BIOS
| Beep Code | Description and what to check |
|---|---|
| 1-1-1-1 | Unconfirmed beep code. Reseat RAM chips or replace RAM chips as possible solution |
| 1-1-1-3 | Verify Real Mode. |
| 1-1-2-1 | Get CPU Type. |
| 1-1-2-3 | Initialize system hardware. |
| 1-1-3-1 | Initialize chipset registers with initial POST values. |
| 1-1-3-2 | Set in POST flag. |
| 1-1-3-3 | Initialize CPU registers. |
| 1-1-4-1 | Initialize cache to initial POST values. |
| 1-1-4-3 | Initialize I/O. |
| 1-2-1-1 | Initialize Power Management. |
| 1-2-1-2 | Load alternate registers with initial POST values. |
| 1-2-1-3 | Jump to UserPatch0. |
| 1-2-2-1 | Initialize keyboard controller. |
| 1-2-2-3 | BIOS ROM checksum. |
| 1-2-3-1 | 8254 timer initialization. |
| 1-2-3-3 | 8237 DMA controller initialization. |
| 1-2-4-1 | Reset Programmable Interrupt Controller. |
| 1-3-1-1 | Test DRAM refresh. |
| 1-3-1-3 | Test 8742 Keyboard Controller. |
| 1-3-2-1 | Set ES segment to register to 4 GB. |
| 1-3-3-1 | 28 Autosize DRAM. |
| 1-3-3-3 | Clear 512K base RAM. |
| 1-3-4-1 | Test 512 base address lines. |
| 1-3-4-3 | Test 512K base memory. |
| 1-4-1-3 | Test CPU bus-clock frequency. |
| 1-4-2-4 | Reinitialize the chipset. |
| 1-4-3-1 | Shadow system BIOS ROM. |
| 1-4-3-2 | Reinitialize the cache. |
| 1-4-3-3 | Autosize cache. |
| 1-4-4-1 | Configure advanced chipset registers. |
| 1-4-4-2 | Load alternate registers with CMOS values. |
| 2-1-1-1 | Set Initial CPU speed. |
| 2-1-1-3 | Initialize interrupt vectors. |
| 2-1-2-1 | Initialize BIOS interrupts. |
| 2-1-2-3 | Check ROM copyright notice. |
| 2-1-2-4 | Initialize manager for PCI Options ROMs. |
| 2-1-3-1 | Check video configuration against CMOS. |
| 2-1-3-2 | Initialize PCI bus and devices. |
| 2-1-3-3 | Initialize all video adapters in system. |
| 2-1-4-1 | Shadow video BIOS ROM. |
| 2-1-4-3 | Display copyright notice. |
| 2-2-1-1 | Display CPU Type and speed. |
| 2-2-1-3 | Test keyboard. |
| 2-2-2-1 | Set key click if enabled. |
| 2-2-2-3 | 56 Enable keyboard. |
| 2-2-3-1 | Test for unexpected interrupts. |
| 2-2-3-3 | Display prompt Press F2 to enter SETUP. |
| 2-2-4-1 | Test RAM between 512 and 640k. |
| 2-3-1-1 | Test expanded memory. |
| 2-3-1-3 | Test extended memory address lines. |
| 2-3-2-1 | Jump to UserPatch1. |
| 2-3-2-3 | Configure advanced cache registers. |
| 2-3-3-1 | Enable external and CPU caches. |
| 2-3-3-3 | Display external cache size. |
| 2-3-4-1 | Display shadow message. |
| 2-3-4-3 | Display non-disposable segments. |
| 2-4-1-1 | Display error messages. |
| 2-4-1-3 | Check for configuration errors. |
| 2-4-2-1 | Test real-time clock. |
| 2-4-2-3 | Check for keyboard errors |
| 2-4-4-1 | Set up hardware interrupts vectors. |
| 2-4-4-3 | Test coprocessor if present. |
| 3-1-1-1 | Disable onboard I/O ports. |
| 3-1-1-3 | Detect and install external RS232 ports. |
| 3-1-2-1 | Detect and install external parallel ports. |
| 3-1-2-3 | Re-initialize onboard I/O ports. |
| 3-1-3-1 | Initialize BIOS Data Area. |
| 3-1-3-3 | Initialize Extended BIOS Data Area. |
| 3-1-4-1 | Initialize floppy controller. |
| 3-2-1-1 | Initialize hard disk controller. |
| 3-2-1-2 | Initialize local bus hard disk controller. |
| 3-2-1-3 | Jump to UserPatch2. |
| 3-2-2-1 | Disable A20 address line. |
| 3-2-2-3 | Clear huge ES segment register. |
| 3-2-3-1 | Search for option ROMs. |
| 3-2-3-3 | Shadow option ROMs. |
| 3-2-4-1 | Set up Power Management. |
| 3-2-4-3 | Enable hardware interrupts. |
| 3-3-1-1 | Set time of day. |
| 3-3-1-3 | Check key lock. |
| 3-3-3-1 | Erase F2 prompt. |
| 3-3-3-3 | Scan for F2 key stroke. |
| 3-3-4-1 | Enter SETUP. |
| 3-3-4-3 | Clear in POST flag. |
| 3-4-1-1 | Check for errors |
| 3-4-1-3 | POST done – prepare to boot operating system. |
| 3-4-2-1 | One beep. |
| 3-4-2-3 | Check password (optional). |
| 3-4-3-1 | Clear global descriptor table. |
| 3-4-4-1 | Clear parity checkers. |
| 3-4-4-3 | Clear screen (optional). |
| 3-4-4-4 | Check virus and backup reminders. |
| 4-1-1-1 | Try to boot with INT 19. |
| 4-2-1-1 | Interrupt handler error. |
| 4-2-1-3 | Unknown interrupt error. |
| 4-2-2-1 | Pending interrupt error. |
| 4-2-2-3 | Initialize option ROM error. |
| 4-2-3-1 | Shutdown error. |
| 4-2-3-3 | Extended Block Move. |
| 4-2-4-1 | Shutdown 10 error. |
| 4-3-1-3 | Initialize the chipset. |
| 4-3-1-4 | Initialize refresh counter. |
| 4-3-2-1 | Check for Forced Flash. |
| 4-3-2-2 | Check HW status of ROM. |
| 4-3-2-3 | BIOS ROM is OK. |
| 4-3-2-4 | Do a complete RAM test. |
| 4-3-3-1 | Do OEM initialization. |
| 4-3-3-2 | Initialize interrupt controller. |
| 4-3-3-3 | Read in bootstrap code. |
| 4-3-3-4 | Initialize all vectors. |
| 4-3-4-1 | Boot the Flash program. |
| 4-3-4-2 | Initialize the boot device. |
| 4-3-4-3 | Boot code was read OK. |
| two-tone siren | Low CPU Fan speed, Voltage Level issue |





 , and then, on the Start menu, clicking
, and then, on the Start menu, clicking